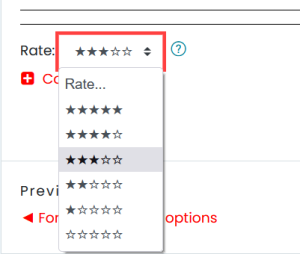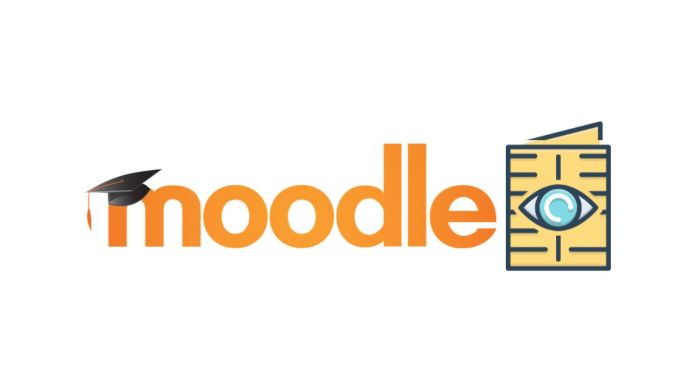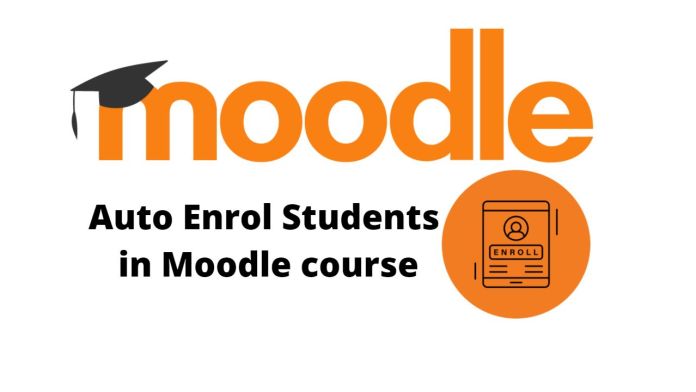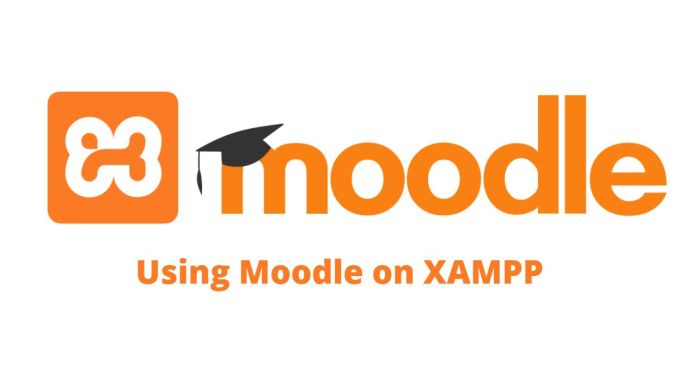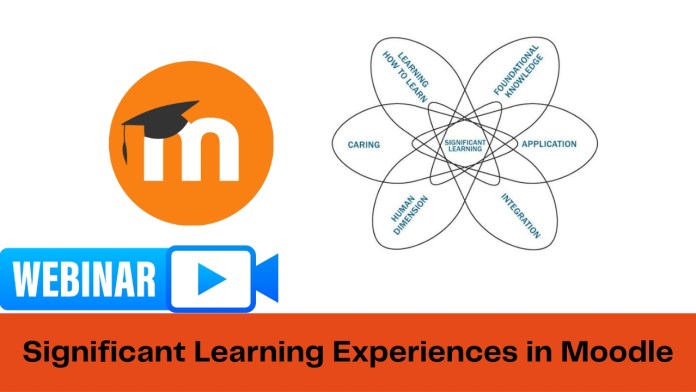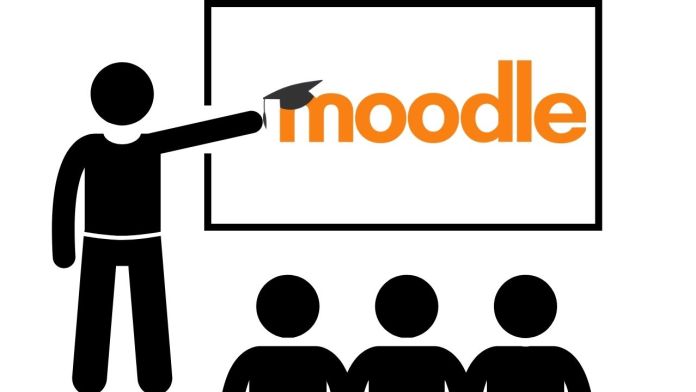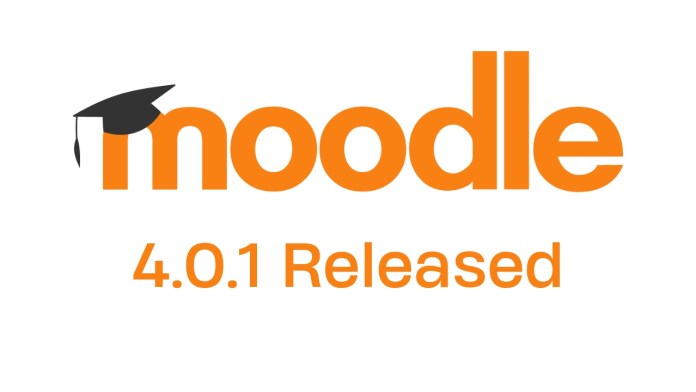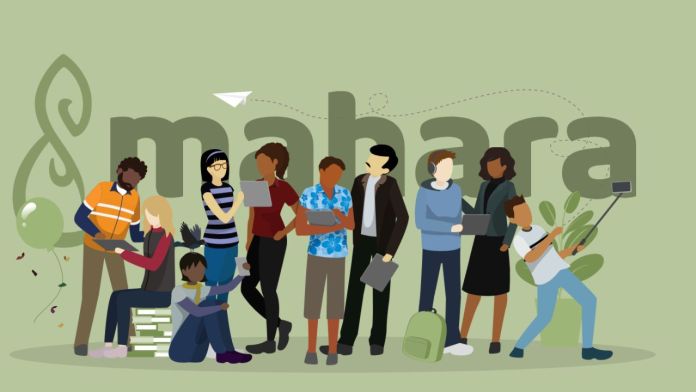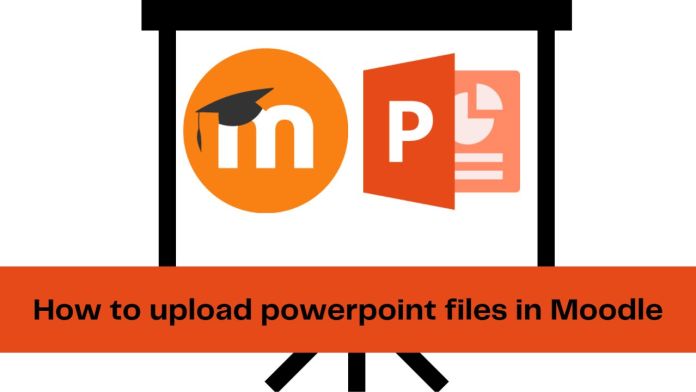Moodle is the world’s most popular open source LMS with over 300 million users around the world. The strong community backing is one of the main reason behind Moodle’s popularity. There are more than 1975 plugins contributed by the Moodle community. The architecture of Moodle is designed to easily extend the functionality by the means of Moodle plugins. It’s also clear from the name Modular Object Oriented Dynamic Learning Environment.
Many Moodle Users were often look to provide open Moodle courses for all users in Moodle. These courses may include self-help courses like how to navigate, or open for feedback. Auto Enrol is one such plugin which is like the Swiss army knife of Enrollment plugins for Moodle.
Introducing Auto Enrol Moodle Plugin
The Auto Enrol plugin for Moodle was initially developed for use on courses which you want all users to be able to access. The plugin is well supported since then and is available for all Moodle versions including latest Moodle 4.0.
The plugin also includes advanced filtering mechanism to support automatically grouping and filtering users based upon their profile fields.
How to install:
To get started with the Auto Enrol plugin, you need to download it from the Moodle Plugins directory. Since, it is Enrollment method type Moodle plugin, you need to install it into your_moodle_site/enrol/ directory followed by completing the installation process through the Notifications page.
If you are not familiar with Moodle plugins installation, check out the complete Moodle Plugins Installation guide here.
How to Setup:
After installation, as an administrator you need to configure the default settings for this enrollment method when it is added to a course. The configuration option includes:
Add instance to new courses, Allow new enrolments, Enable self unenrol, Max enrolled users, Send course welcome message & Enabled availability plugins. You can restrict by Activity Completion, Date, Group, Grade, Groupings, Profile.
As a teacher, you need to go to the course where you want to add the Auto Enrol plugin as an enrolment method. Navigate to Course Participants > Enrollment Methods and Add Auto Enrol at the bottom of the page.
The settings page includes options for – Default assigned role, When to Enrol, Enrollment duration, Automatically unenrol inactive users etc. In the bottom part you will see the restrictions criteria which will allow users to enrol when they meet the defined criteria.
You can also add users to groups based on specific criteria like Language, Department, Address etc.
Points to be noted:
- If you allow “Allow enrolments on login“, it may impact the site and result in slowdown your site performance.
- You can also define to unenrol users who are inactive for certain duration and the action to carry out when the user filtering rule is no more matched.
I had tested this plugin on my Moodle local development site running Moodle 4.0 version on XAMPP environment. I really like the simple and amazing features provided by this awesome plugin which makes the enrollment process simpler to manage. If you are looking for such feature, you should give a try to this plugin.
What are the other Moodle plugins which you like as Moodle Administrator? Do share with us in the comments section below.