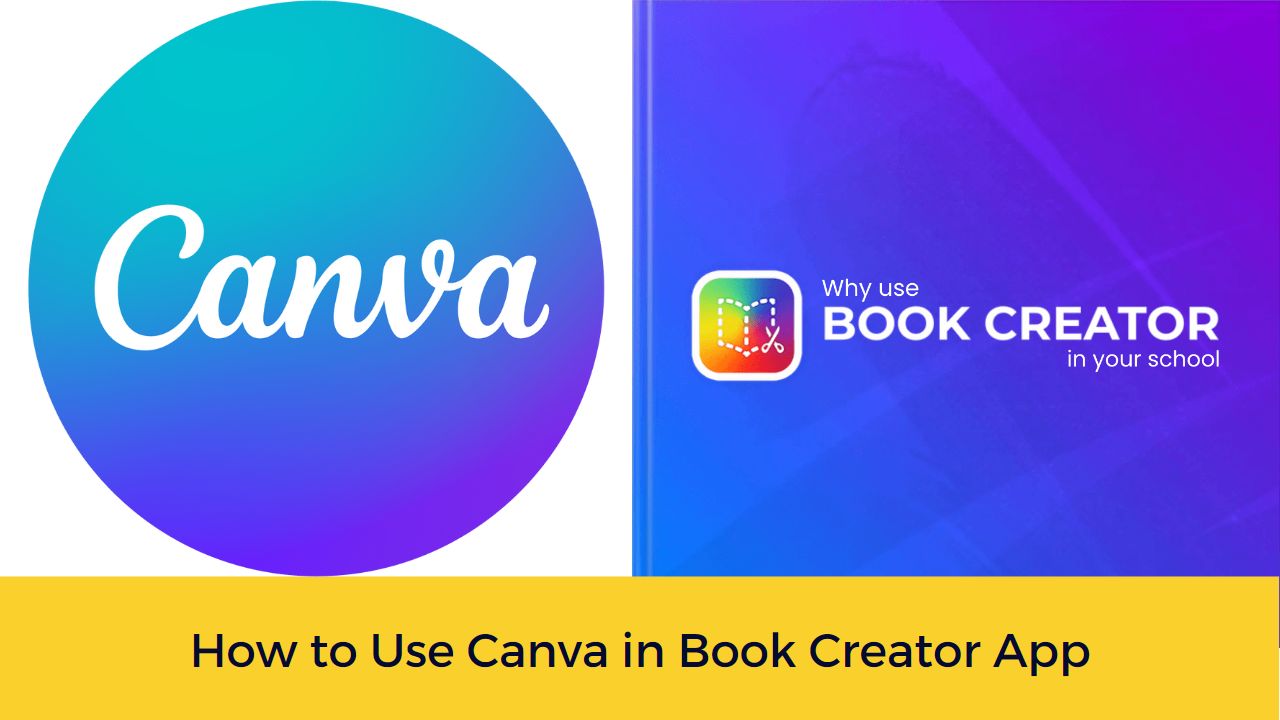Book Creator has been one of the most popular app for modern classroom teachers. It has been nominated among one of the top 16 best edtech tools available. In this post we will see how you can connect Book Creator App with Canva and use the designs made in Canva in your Book Creator App.
Book Creator App is a digital tool that enables students to create and read multimodal digital books. It is an ideal tool for enhancing student engagement through story creation and multimedia design. When creating their own books, students can either generate their own content (by typing, drawing, or uploading self-made videos, audio files, and images) or they can curate online multimedia resources from the Internet.
Book Creator can also be used in project-based learning activities because it allows real-time collaboration for multiple students to create one book. While students will get the most educational benefit out of designing their own books, they can also read multimodal books designed by others to enrich their knowledge.
How to Connect Canva to Book Creator
Before we start the connection between both the apps, kindly note that you need to make an account with both the platforms. Both the platforms are free for educators, and you can sign up for Canva for Educators here and Book Creator here.
Once you are logged in to both the platforms, please follow these steps to connect both apps:
- Log into Book Creator, then click on the hamburger / three lines located on the top left.
- In the next window, click “Apps.”
- Locate the Canva app section, and then click the “+” sign. A new window will pop up.
- Click enable app.
- Then, choose the appropriate class/classes and click done.
Now you and your students can use Canva right from Book Creator! Students will not need to toggle back and forth between the two. Canva will open right from within Book Creator.
How to add Canva Creations into Book Creator
Now since you have connected your student’s Canva account with Book Creator app, here’s how your students can start using the two together. To add a Canva creation in Book Creator, follow these steps:
- In a book, click on the “+” symbol on the top right.
- Click “More” from the menu.
- Click Canva (you may be prompted to log into your Canva account)
- Canva will pop out from Book Creator.
- Create your own design as you would in Canva.
- When you’re finished and ready to add it to your book, click “Add to Book.”
- Now, your Canva design is placed into your Book Creator book.
For regular updates about Moodle, eLearning and edtech industry, please visit us regularly at https://lmsdaily.com. You can also like us on Facebook or follow us on Twitter, or Subscribe our YouTube Channel.