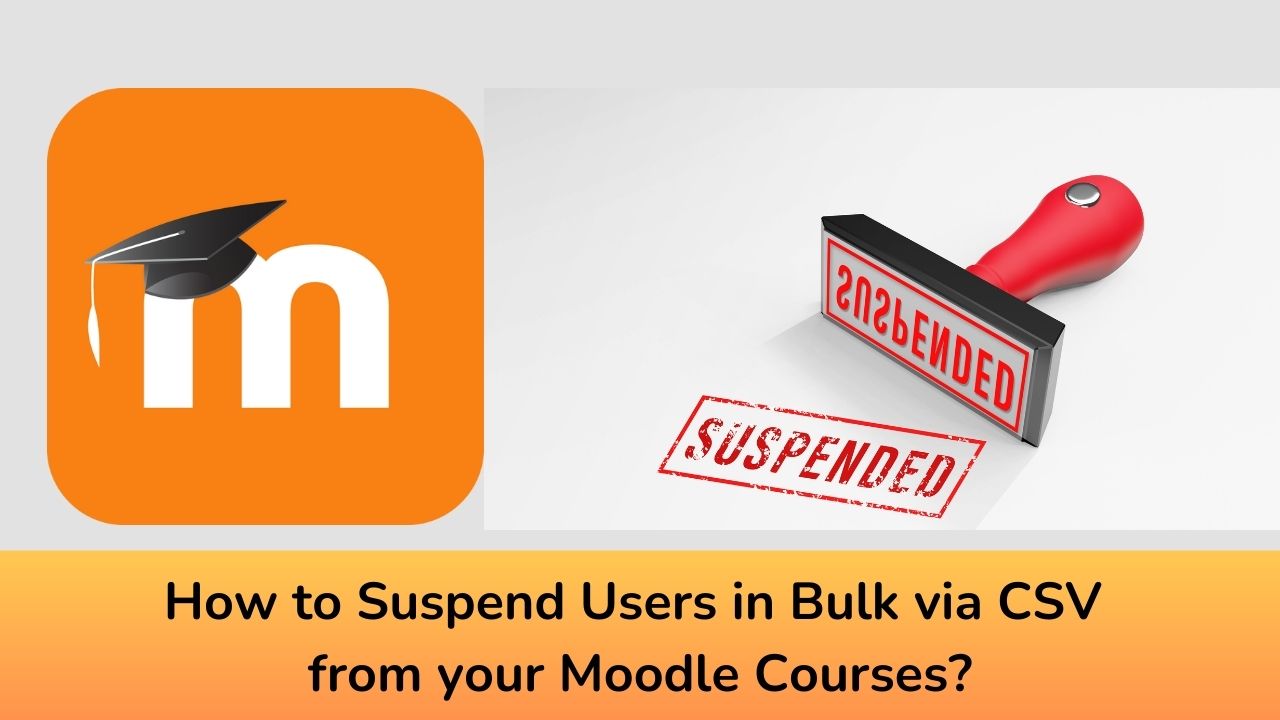Moodle LMS offers one of the best platforms to offer online learning portals. It can be scaled to offer learning for thousands of users. With more enrolled users in your Moodle courses, the responsibility of managing the users accounts increases. In this post we will see what is a Suspended user in Moodle and how you can suspend users in bulk via CSV files from your Moodle courses.
When a student is not expected to participate in your Moodle course, you can remove their access from the courses. By removing their access, they will not be able to access your Moodle course and participate any further. There are two ways to remove a user from your Moodle site:
- Suspend a User – Suspending a user will allow future restore of account, if required.
- Delete a User – Deleting an account results in user data being permanently deleted. If you wish to retain any data, you should instead suspend the user’s account.
So, now lets see how you can suspend a user in your Moodle course.
How to Suspend a single user
In order to suspend a single user or a few users as a teacher, you can simply follow these steps:
- Go to the Course > Participants > Enrolled Users page.
- Click the edit icon opposite the user’s name
- On the user profile edit page Under Status – tick the ‘Suspended account’ checkbox and Save changes.
But what if you need to suspend multiple users in one go. Now, let’s see how you can suspend multiple users in Moodle course as Moodle administrator.
Here is a screencast explaining the process of Suspending the users:
Suspend users in Bulk via CSV in Moodle course
There are two steps to be followed to suspend multiple users. In the first step you need to create the list of users which needs to be suspended. In the second step you need to modify & upload the csv file and update the status in Moodle.
Step 1: Create the list of users to be suspended
Navigate to Site Administration > Users > Bulk User Actions. Here we can get the list of users by two ways, so lets discuss them one by one:
Adding users manually
You can use the ‘Users in list’ section to manually add the users which needs to be suspended.

- Select the users which needs to be suspended in left page (You can select multiple users by clicking CTRL or CMD key on your keyboard.
- Then click “Add to Selection button”. The users will be then added to the right pane.
- Then choose “Download” under with Selected users and click Go.
- Save this file as a CSV UTF-8 (Comma delimited) format.
Using Filters
The other way to select users is to use filters. You can choose from a vide variety of fields to filter out your users.

On the same Bulk User Actions page:
- Under the New Filter Section, click Show more button.
- Select the filters you wish to apply and click on “Add Filter”.
- Click on the “Add all” button.
- Then “With Selected Users” dropdown, select “Download” and click “Go”.
- Save this file as a CSV UTF-8 (Comma delimited) format.
Step 2 – Modify & upload the CSV file
After getting the list of users which needs to be suspended, you need to modify this csv file. All you need to do is to add a new column in the file and save it.

- Open the file in Excel or LibreOffice Calc or any suitable program.
- Add a new column on the extreme right with name “suspended”. Kindly make sure that it is spelt in lowercase without any space.
- Add “1” under that column for all users.
- Save this file again as a CSV UTF-8 (Comma delimited).
Uploading the file in Moodle

To upload this final file in Moodle, you need to follow these steps:
- Navigate to Site Administration > Users > Upload Users page.
- Click on “Choose File” and upload the CSV file you just created and click “Upload Users” button.
- On the next page, you need to change the following fields:
- Upload Type – change it to “update existing users only”.
- Allow suspending and activating of accounts – Set this field to Yes
- Click Upload Users.
- On the next page, you will see the status of the Suspend Users action. Moodle will display the number of users Suspended as well as the number of users skipped.
- Click Continue.
This is all about suspending users in bulk via CSV in your Moodle course. In case you are facing problems while suspending users in your Moodle site, please feel free to us know in the comments section below.
For regular updates about Moodle, eLearning and edtech industry, please visit us regularly at https://lmsdaily.com. You can also like us on Facebook or follow us on Twitter, or Subscribe our YouTube Channel.